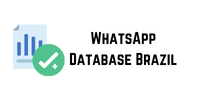A well-designed menu is an essential part of any website, helping visitors navigate your content easily and efficiently. Creating custom menus in WordPress is a simple process that allows you to customize your site’s navigation to suit your specific needs. Whether you’re organizing pages, categories, or special links, WordPress provides a flexible and user-friendly way to design your menus. This guide will walk you through the steps to create a custom menu in WordPress.
1. Access the menu settings
To create a custom menu, you first need to access your menu settings in your WordPress dashboard.
- Log in to your WordPress admin panel.
- Navigate to Appearance > Menus .
Here you will find the menu editor, where afghanistan phone number data you can manage existing menus or create new ones.
2. Create a new menu
If you don’t have a menu yet, you can create one from scratch.
- Click on the Create New Menu Link.
- Give your menu a name that reflects its purpose (e.g., “Main Menu” or “Page Menu”).
- Click the Create menu button.
You now have a blank sheet to add list items to.
3. Add menu items
With your new menu created, it’s time online store promotion promotion methods from scratch to add the items you want to include.
- On the left side of the menu editor, you’ll see several options for adding elements:
- Pages Add pages you have created.
- Posts Add individual blog posts.
- Custom Links Add external links or links to specific content.
- Categories Add blog categories to your menu.
- To add an item, simply check the box canada cell numbers next to the page, post, category, or special link you want to include and click the Add menu button.
The items you selected will appear on the right under Menu Structure .
4. Organize menu items
After you add items to your menu, you can organize them to create a logical structure:
- Drag and drop items to rearrange them. Click and hold the item you want to move, then drag it to the desired position.
- Create a submenu item by dragging it slightly to the right under the main item. This creates a drop-down menu, which is useful for organizing related content.